| This article refers to the Cisco AnyConnect VPN. If you're looking for information on the Prisma Access VPN Beta that uses the GobalConnect app, see: Prisma Access VPN Beta Landing Page. If you're not sure which service you're using, see: How do I know if I'm using the Cisco AnyConnect VPN or the Prisma Access VPN Beta? |
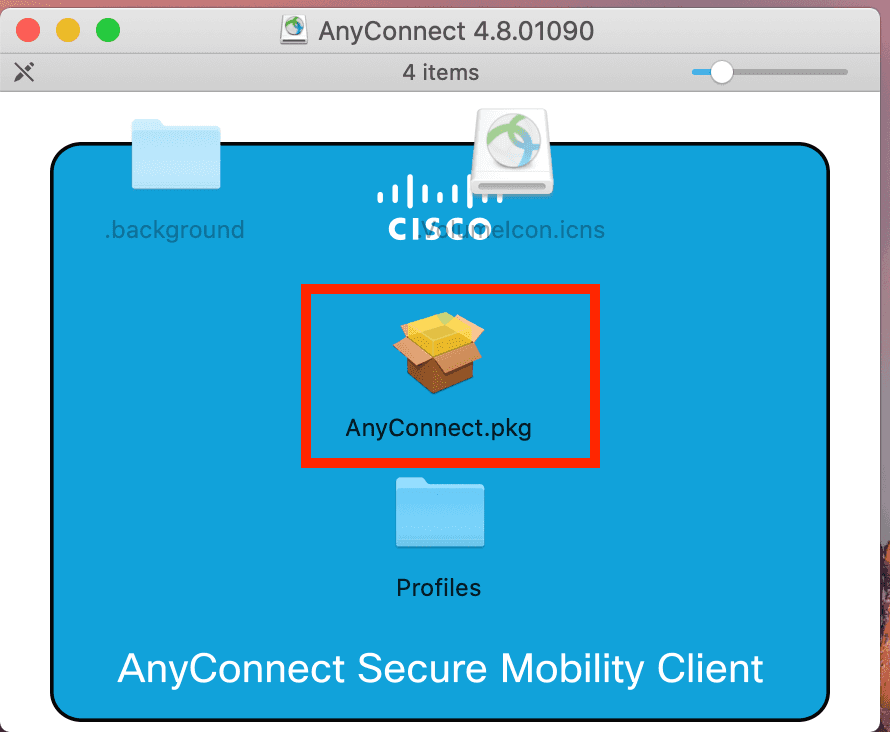
Q: How do I uninstall Cisco Anyconnect VPN Client on Mac OS X?
Answer
When considering software upgrades, customers are advised to regularly consult the advisories for Cisco products, which are available from the Cisco Security Advisories page, to determine exposure and a complete upgrade solution. In all cases, customers should ensure that the devices to be upgraded contain sufficient memory and confirm that current hardware and software configurations will. The Cisco AnyConnect program will now be visible in FinderApplicationsCisco. If needed, the supporting files for the package will be located in Macintosh HDoptciscovpnprofile. Information on advanced instructions for Cisco AnyConnect VPN troubleshooting can be found in the Advanced Instructions for AnyConnect for VPN for Mac OS X.
If the application is still installed do this:
- From the Finder go to the Applications folder.
- Look for the Cisco folder and open it
- Then double click on Uninstall Anyconnect to start the uninstall process
- Follow instructions to uninstall VPN program
Here's the procedure for manually uninstalling the AnyConnect client from a Mac OS X system.
As root, run the following shell script from the Terminal:
You will be prompted for your password. Once you enter it, just follow the steps
If you still having trouble and/or the new Cisco Anyconnect installation complains that you have a version installed, follow these steps:
Enter these commands to clean out the old Cisco VPN kernel extension and reboot the system.
Cisco Anyconnect 4.x Download
If you installed the Cisco VPN for Mac version 4.1.08005 package, enter these commands to delete the misplaced files. The deletion of these files will not affect your system, since applications do not use these misplaced files in their current location.
Enter these commands if you no longer need the old Cisco VPN Client or Shimo.
Finally this.
Anyconnect For Mac Os
Installing the VPN Client
Cisco Anyconnect 4 For Mac Os 10.13
- Download the AnyConnect VPN client for macOS 11.0 - 10.15 (Big Sur to Catalina) or macOS 10.14 - 10.13 (Mojave to High Sierra).
- In your Downloads folder, double-click the file you just downloaded to open it. An icon will appear on the desktop called AnyConnect, and a separate window will open.
- Double-click on AnyConnect.mpkg to run the installer, then follow the steps to complete the installation. NOTE: We recommend you un-check everything (Web Security, Umbrella, etc) except for the VPN and the Diagnostic and Reporting Tool (DART). This will give you a minimal install. The other features are not supported so there's no need to install them.
- Starting with macOS 10.13 High Sierra: During the installation, you will be prompted to enable the AnyConnect software extension in the System Preferences -> Security & Privacy pane. The requirement to manually enable the software extension is an operating system requirement.

Cisco Anyconnect Mac Os Download
Starting the VPN Client
- In your Applications folder, go to the Cisco folder and double-click the Cisco AnyConnect Secure Mobility Client.
- Enter vpn.uci.edu in the Ready toConnect to field, then press the Connect button.
- Select your desired connection profile from the Group drop-down menu:
- UCIFULL – Route all traffic through the UCI VPN.
- IMPORTANT: Use UCIFULL when accessing Library resources.
- UCI – Route only campus traffic through the UCI VPN. All other traffic goes through your normal Internet provider.
- UCIFULL – Route all traffic through the UCI VPN.
- Enter your UCInetID and password, then click OK.
- A banner window will appear. Click Accept to close that window. You are now connected!
Disconnecting the VPN Client
When you are finished using the VPN, remember to disconnect.
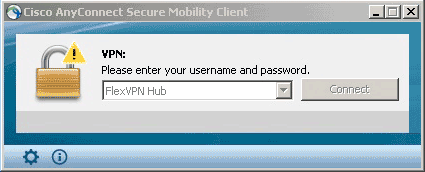
- Click the AnyConnect client icon located in the menu bar near the top right corner of your screen.
- Select Quit.
