Macs don’t get viruses, right? Wrong, sadly. Your Mac may be safer from malware than the average Windows PC, thanks to its Unix core and Apple’s default security settings in the OS, but it’s not immune. All it takes is one thoughtless click on a link in an email or on a website, and your Mac could be infected.
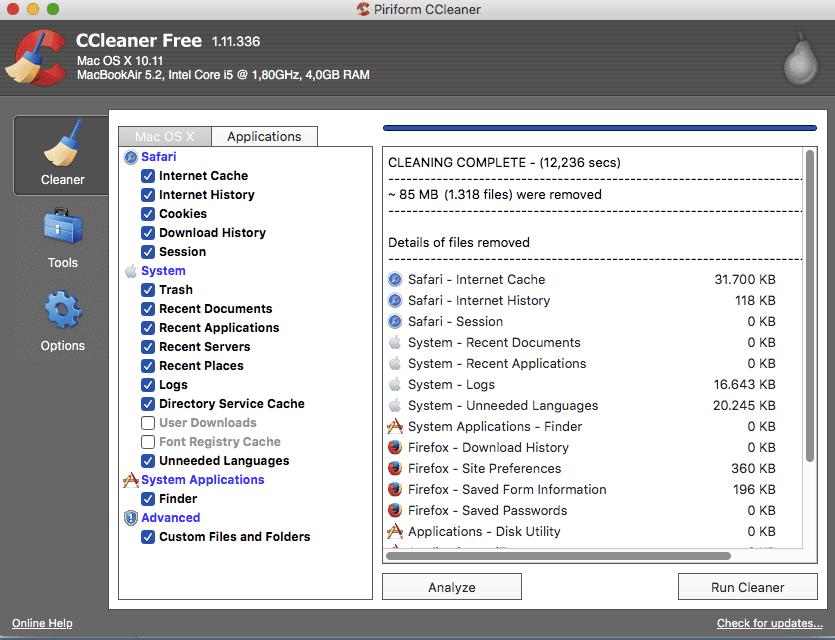
The good news is that performing a Mac virus scan is very easy and if it finds anything, getting rid of the virus is very straightforward, too.
Use An Antivirus Software. As indicated by the name, an antivirus program is a software design to.
How to check your Mac for a virus
There are a number of tell-tale signs that your Mac has a virus. If it’s not displaying any of those, there’s probably nothing to worry about. So, before you scan your Mac for a virus, here are a few things to check.
1. Is your Mac behaving erratically?
Stopping a virus altogether involves searching your Mac pretty thoroughly to ensure all traces of the virus are gone. You should use malware-scanning software to help identify and eliminate viruses. To recap, viruses are making themselves increasingly felt in the Mac ecosystem. Avoiding them is a matter of proper software installation hygiene most of the time, therefore you should be careful when installing apps from shady sources and be sure to check these setups for covertly bundled objects. Checking your Mac for viruses. OS X does a pretty good job of stopping viruses and malware from attacking your computer. But there are steps you can take to further protect yourself. Download Malwarebytes for Mac (the free version) and you get a 14-day trial of the premium version with automatic (real-time) virus and malware protection. After 14 days, your trial reverts to a limited disinfection scanner. Buy the premium version now to prevent infection in the first place.
This could include applications crashing, web browsers loading pages you didn’t ask for, and unusually high traffic on your network.
How To Check For Virus On Mac
2. Has it started running very slowly all of a sudden?
Some viruses run processes that hog CPU cycles and leave little capacity for the tasks you want to carry out.
3. Are you seeing adverts or pop-ups for things you would never normally see?
Adware viruses are designed specifically to show adverts in the hope that you’ll click on them.
4. Have you noticed software appear on your Mac that you didn’t deliberately install?
Some viruses appear in the form of browser extensions, others run in the background, but some may appear as applications in your Applications folder. Before we'll explain how to scan Mac for malware, check these 5 tell-tale signs.
If any of the above are true, it’s possible that your Mac has a virus, but don’t panic, it may be relatively easy to remove.
How to run a malware scanner on Mac
So how to check for malware on Mac? There are several Mac virus scanners that allow you to scan your system. However, it’s very important that you don’t just google ‘free Mac antivirus software.’ Many sites that claim to offer free antivirus tools in fact host viruses themselves. So, you go to the site looking for a solution and end up making the problem worse. It’s important to use a reputable tool. We recommend using CleanMyMac X.
CleanMyMac X detects thousands of malware threats, including adware, spyware, worms, ransomware, cryptocurrency miners, and if it finds something suspicious, it offers immediate removal. Here’s how to scan your Mac for malware:
- Download CleanMyMac X (free edition here) and launch the app.
- Click on the Malware Removal tab.
- Click Scan.
- Click Remove.
Malware Monitor is another thing I love about CleanMyMac X. And this Mac malware scanner works in real-time. Whenever an adware attempts to enter some protected areas on your Mac, you’ll get instantly notified.
How To Scan For Viruses On Mac
How to get rid of suspicious apps
If you find an application that you didn’t intend to install, you should get rid of it. But don’t just drag it from your Applications folder to the Trash, that won’t remove every trace of it from your Mac. Applications store files in a number of different places in your Mac’s Library folders. You could hunt them down and remove them manually, but it’s quicker and easier to use a dedicated uninstaller like CleanMyMac X. That way, you can be sure you will remove every trace of the application and no stray files will be left behind.
- Download CleanMyMac for free here.
- Launch it from your Applications folder.
- In the Utilities section, click on Uninstaller.
- Look through the list of applications until you see the one you want to get rid of.
- Check the box next to it.
- Press the Uninstall button.
How to prevent your Mac from getting a virus
Scanning Mac for malware is one thing. But prevention is always better than cure. So, if you want to make sure that every virus scan returns a clean bill of health, here’s what to do.
How To Check For Viruses On Mac Using Terminal
- Never click a link in an email unless you’re 100% sure where the email has come from and where the link will take you. Reputable companies and banks won’t ask you to click a link to log into an account, for example.
- Never download anything unless you’re certain what it is. That includes movie files, software updates, games, and anything else you’re not absolutely certain about.
- Keep your Mac updated with the latest version of macOS. That doesn’t mean you have to be running the very latest OS, but if you’re running, say, Sierra, make sure you install the latest updates when they become available.
How To Check Your Computer For Viruses
Scanning your Mac for threats is very easy. To check Mac for malware, you can download the free version of CleanMyMac X which is an Apple notarized app. With its help, you get rid of any applications you didn’t intend to download and scan your whole system for malware very quick and easy. Give it a go.
How To Check For Viruses On Mac Air
These might also interest you:
