Create compelling video content with ease! Piece together your footage with photos, music, voiceovers, and beautiful transitions from one scene to the next. Clicking the big plus button on web or in the iOS app will open a slide-based editor. No complicated timelines here with Spark video's intro. Create and share videos for free with Animoto's video maker. Combine your photos and video clips with music to make professional videos that’ll impress. Email us if you need any other format/extension.ROTATE VIDEO: Rotate any video to 90/180/270/360 degrees. Adjust the blur amount and even make video to 3D frame. Apply backgrounds as well.MUTE VIDEO: Remove any background music from a video, as that you can apply a new music to it.
- Free Video Apps For Mac
- Apps For Making Videos On Pc
- Zoom Video App For Mac
- Free Apps For Mac
- Amazon Video App For Mac
Thanks to social networks and chat apps, online photo sharing has seen a tremendous growth. And it’s not just photos, even videos are now shared commonly.
While we can easily capture a photo from a video either by taking a screenshot or using an app, doing the reverse isn't easy ... or is it?
Well, creating videos from pictures is fun and not that difficult. You can even add music to them and create a photo movie.
Videos leave a greater impact on our minds. And that’s why it makes sense to create videos from photos. In this post, we have handpicked 7 photo movie-maker Android apps that let you create slideshows from your photos and videos.
Let’s get started.
1. VivaVideo
VivaVideo is a powerful video editor that lets you create slideshows from your photos. It makes it easy to create videos for both newbies and regular users.
When you select photos, you will find three basic options – Themes, Music, and Duration. For a newbie, these three options will be enough but for others who want to edit their videos further, you will find many editing options under the Edit button.
The app offers an online library, in addition to the ability to add your own music. You can also apply filters to the entire video or just individual photos. Further, you can also add text and stickers.
The app even lets you adjust the duration of each photo, the feature I personally like a lot. You can also add multiple music files to your videos. And if you want to add transition effects, the app offers that too.
However, all this comes at a price. Sure, the app is free but you will get ads, 5-minute video limit, and watermark on your videos. To remove these restrictions and to get other features, you will have to buy the premium version.
Download VivaVideo2. VideoShow
VideoShow is very similar to VivaVideo and comes with a bunch of editing features. To start with, you get many free themes for your videos that come with epilogue and prologue. You can add a background to your photos, in case they don’t fit a certain size.
Further, the app lets you add subtitles, effects, stickers, transitions, sound effects and even a voiceover. You can also doodle on your photos.
Similar to VivaVideo, you can customize the duration of individual photos. You can zoom them, rotate them and even make a duplicate copy.
Again, the app watermark will always be by your side if you choose the free version. To remove the watermark and time limit, they have a premium version. Interestingly, you can choose to pay only for the watermark removal, in case you don’t want the other benefits.
Download VideoShowAlso on Guiding Tech
Top 5 Video Players for Android to Lift Your Video Experience
Read More3. Quik
Quip has to be the coolest and the easiest editor to make videos from photos. It comes with such amazing themes that no one will believe you have made the video on your phone.
Apart from themes, you can add text, change the duration of photos, and apply filters. You can also add music from the online collection or from your own collection.
Unfortunately, you cannot add stickers or doodle on your photos. But guess what? The app is free without any watermarks to bug you.
Download Quik4. FilmoraGo
FilmoraGo is another all-in-one video editor. Similar to the other apps, it is also very easy to use. FilmoraGo supports themes and filters and lets you add overlays such as Bokeh effects to your photos. Further, the app comes with a separate title section for your videos.
Thankfully, the app lets you crop your images and add subtitles too. And if you want to add a voiceover, you can do it with FilmoraGo. I really like the slider in this app that lets you select the duration of photos.
Download FilmoraGo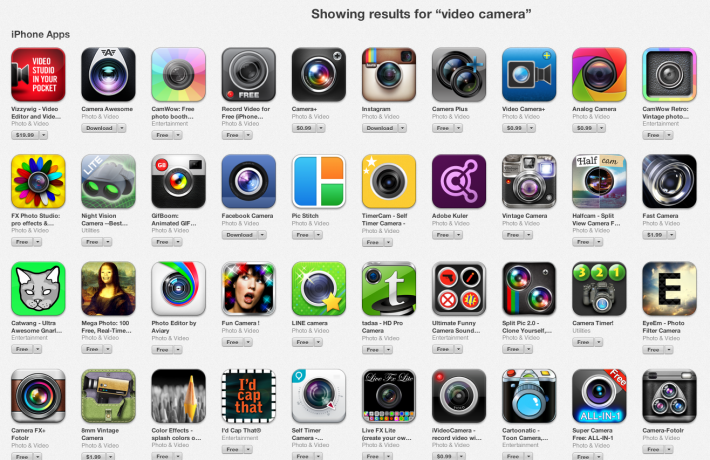
Also on Guiding Tech
#Tips & Tricks
Click here to see our Tips & Tricks articles page5. Pixgram
Pixgram is designed for creating slideshows on Android. If you need a simple app for creating slideshows immediately without any extra features, you will like this app. It lets you add music, change speed, apply filters, and add a title to your photo.
While it does offer most of the slideshow features, individual photo features are missing in this app. I also felt that the user interface is kind of weird. You have to go back to make changes to individual photos.
Download Pixgram6. Scoompa Video
An easy-to-use video editor, Scoompa lets you make nice videos from your photos. It has a familiar Android user interface with a floating Add button at the bottom-right corner on the home screen. However, other than that, the interface is different from the rest of the apps. To apply effects and filters, you will get a round menu bar.
Once you add the photos, you can either individually edit them or edit the entire clip. In addition to providing free audio clips, you can even add your own audio to photos. Interestingly, the app also comes with GIF stickers. These stickers make your still photos appear more lively and interactive.
Download ScoompaAlso on Guiding Tech
5 Cool Instagram Bio Hacks That You Should Know
Read More7. Vimo
Although the Vimo app doesn’t provide as many features as present in the above-mentioned apps, it comes with an exclusive feature — you can add motion stickers to your images. Not only stickers, you can even add animated text to your photos. Basically, the Vimo app is all about animation.
In addition to stickers, you can add themes and music to your video. However, you cannot add an intro to your video directly from the app. The app also lacks individual photo-editing features.
Download VimoLet’s Make a Cool Slideshow
Now that you know of 7 apps to create videos from photos, it’s time to unleash your inner creative monster. Get those photos out of the closet and surprise your loved ones with personalized videos.
The above article may contain affiliate links which help support Guiding Tech. However, it does not affect our editorial integrity. The content remains unbiased and authentic.Read Next6 Best Video Cutter Apps to Trim and Cut Videos on AndroidAlso See#Read more about video editing #Photo Editing Apps
Did You Know
Prime Video made the debut as Amazon Unbox on September 7, 2006.
More in Android
A Guide to Creating and Managing Contact Groups on Samsung Phones
Use Shift-Command-5
If you're using macOS Mojave or later, press Shift-Command (⌘)-5 on your keyboard to see onscreen controls for recording the entire screen, recording a selected portion of the screen, or capturing a still image of your screen. You can also record the screen with QuickTime Player instead.
Record the entire screen
- Click in the onscreen controls. Your pointer changes to a camera .
- Click any screen to start recording that screen, or click Record in the onscreen controls.
- To stop recording, click in the menu bar. Or press Command-Control-Esc (Escape).
- Use the thumbnail to trim, share, save, or take other actions.
Record a selected portion of the screen
Free Video Apps For Mac
- Click in the onscreen controls.
- Drag to select an area of the screen to record. To move the entire selection, drag from within the selection.
- To start recording, click Record in the onscreen controls.
- To stop recording, click in the menu bar. Or press Command-Control-Esc (Escape).
- Use the thumbnail to trim, share, save, or take other actions.
Trim, share, and save
After you stop recording, a thumbnail of the video appears briefly in the lower-right corner of your screen.
- Take no action or swipe the thumbnail to the right and the recording is automatically saved.
- Click the thumbnail to open the recording. You can then click to trim the recording, or click to share it.
- Drag the thumbnail to move the recording to another location, such as to a document, an email, a Finder window, or the Trash.
- Control-click the thumbnail for more options. For example, you can change the save location, open the recording in an app, or delete the recording without saving it.
Apps For Making Videos On Pc
Change the settings
Click Options in the onscreen controls to change these settings:
- Save to: Choose where your recordings are automatically saved, such as Desktop, Documents, or Clipboard.
- Timer: Choose when to begin recording: immediately, 5 seconds, or 10 seconds after you click to record.
- Microphone: To record your voice or other audio along with your recording, choose a microphone.
- Show Floating Thumbnail: Choose whether to show the thumbnail.
- Remember Last Selection: Choose whether to default to the selections you made the last time you used this tool.
- Show Mouse Clicks: Choose whether to show a black circle around your pointer when you click in the recording.
Use QuickTime Player
Zoom Video App For Mac
- Open QuickTime Player from your Applications folder, then choose File > New Screen Recording from the menu bar. You will then see either the onscreen controls described above or the Screen Recording window described in the following steps.
- Before starting your recording, you can click the arrow next to to change the recording settings:
- To record your voice or other audio with the screen recording, choose a microphone. To monitor that audio during recording, adjust the volume slider (if you get audio feedback, lower the volume or use headphones with a microphone).
- To show a black circle around your pointer when you click, choose Show Mouse Clicks in Recording.
- To record your voice or other audio with the screen recording, choose a microphone. To monitor that audio during recording, adjust the volume slider (if you get audio feedback, lower the volume or use headphones with a microphone).
- To start recording, click and then take one of these actions:
- Click anywhere on the screen to begin recording the entire screen.
- Or drag to select an area to record, then click Start Recording within that area.
- To stop recording, click in the menu bar, or press Command-Control-Esc (Escape).
- After you stop recording, QuickTime Player automatically opens the recording. You can now play, edit, or share the recording.
Free Apps For Mac
Learn more
Amazon Video App For Mac
- When saving your recording automatically, your Mac uses the name ”Screen Recording date at time.mov”.
- To cancel making a recording, press the Esc key before clicking to record.
- You can open screen recordings with QuickTime Player, iMovie, and other apps that can edit or view videos.
- Some apps, such as DVD Player, might not let you record their windows.
- Learn how to record the screen on your iPhone, iPad, or iPod touch.
